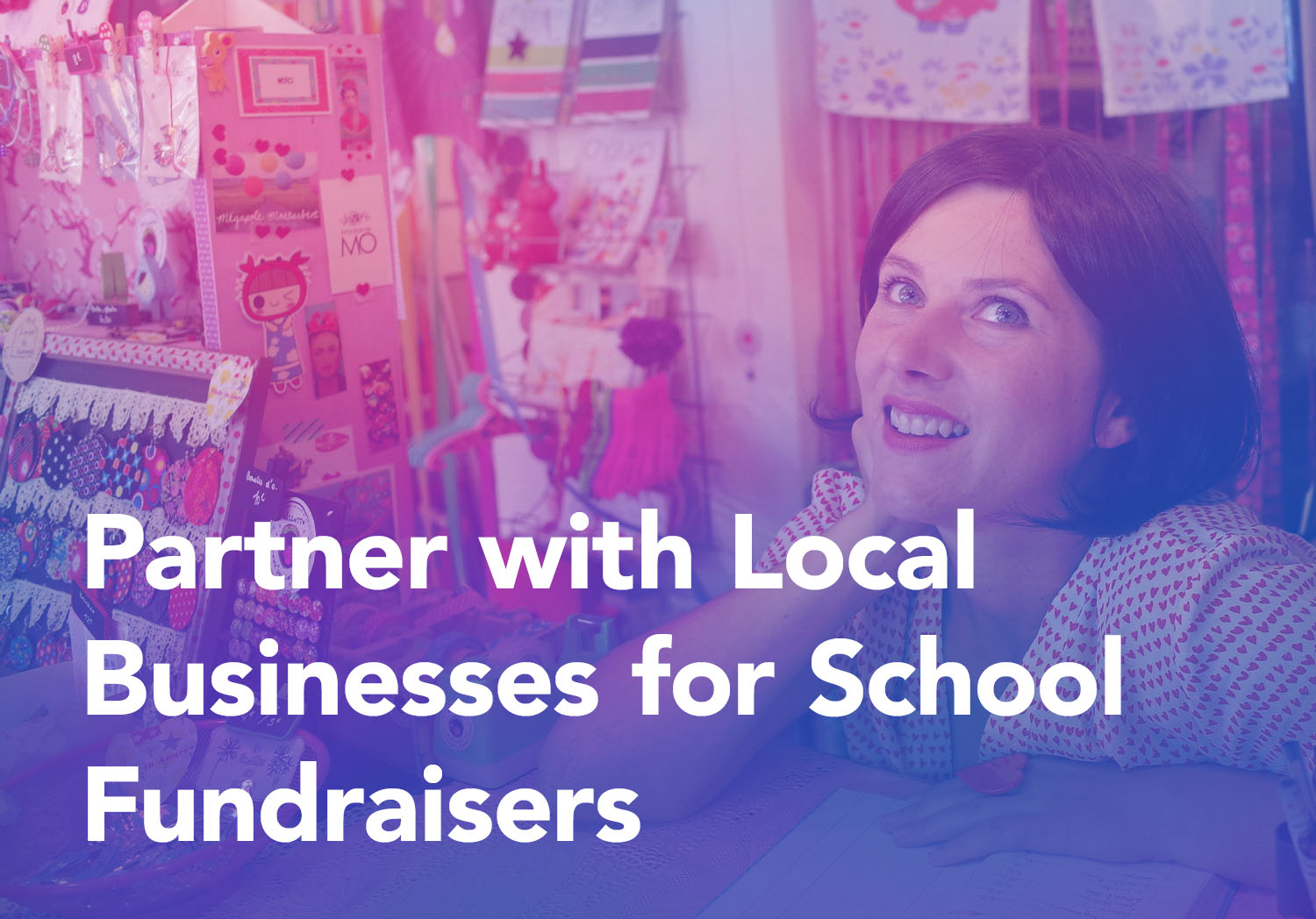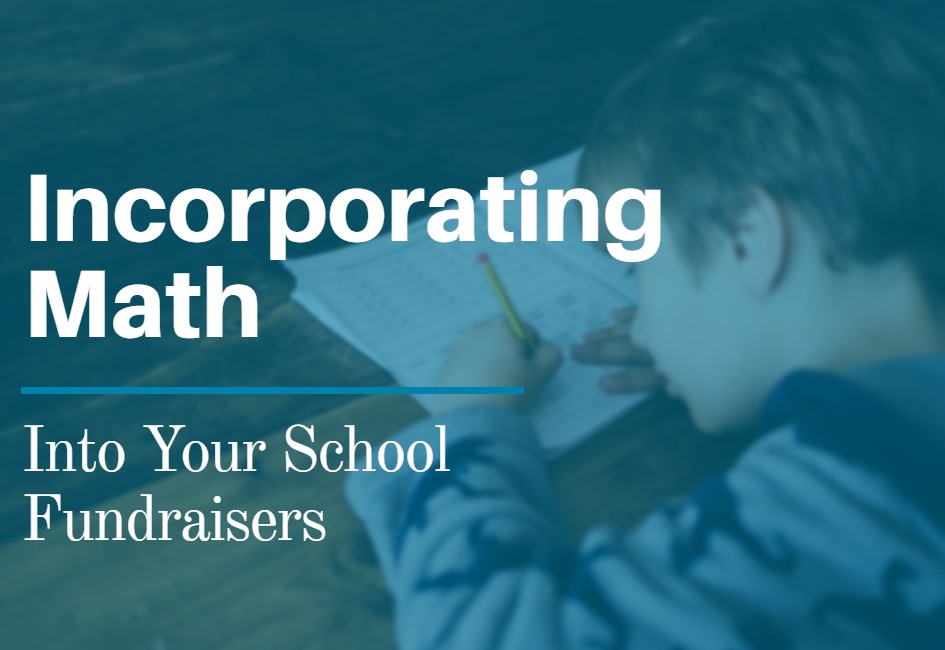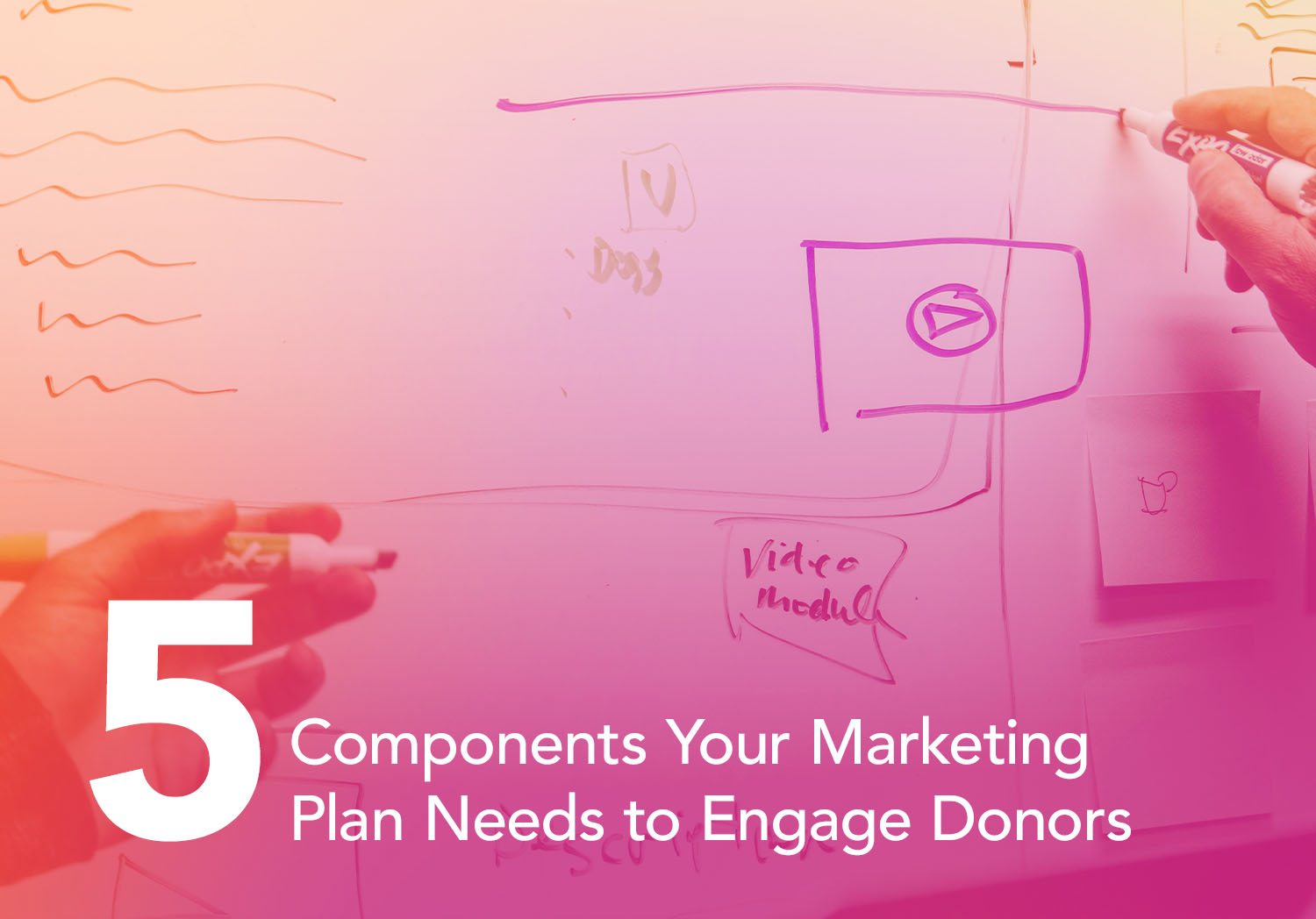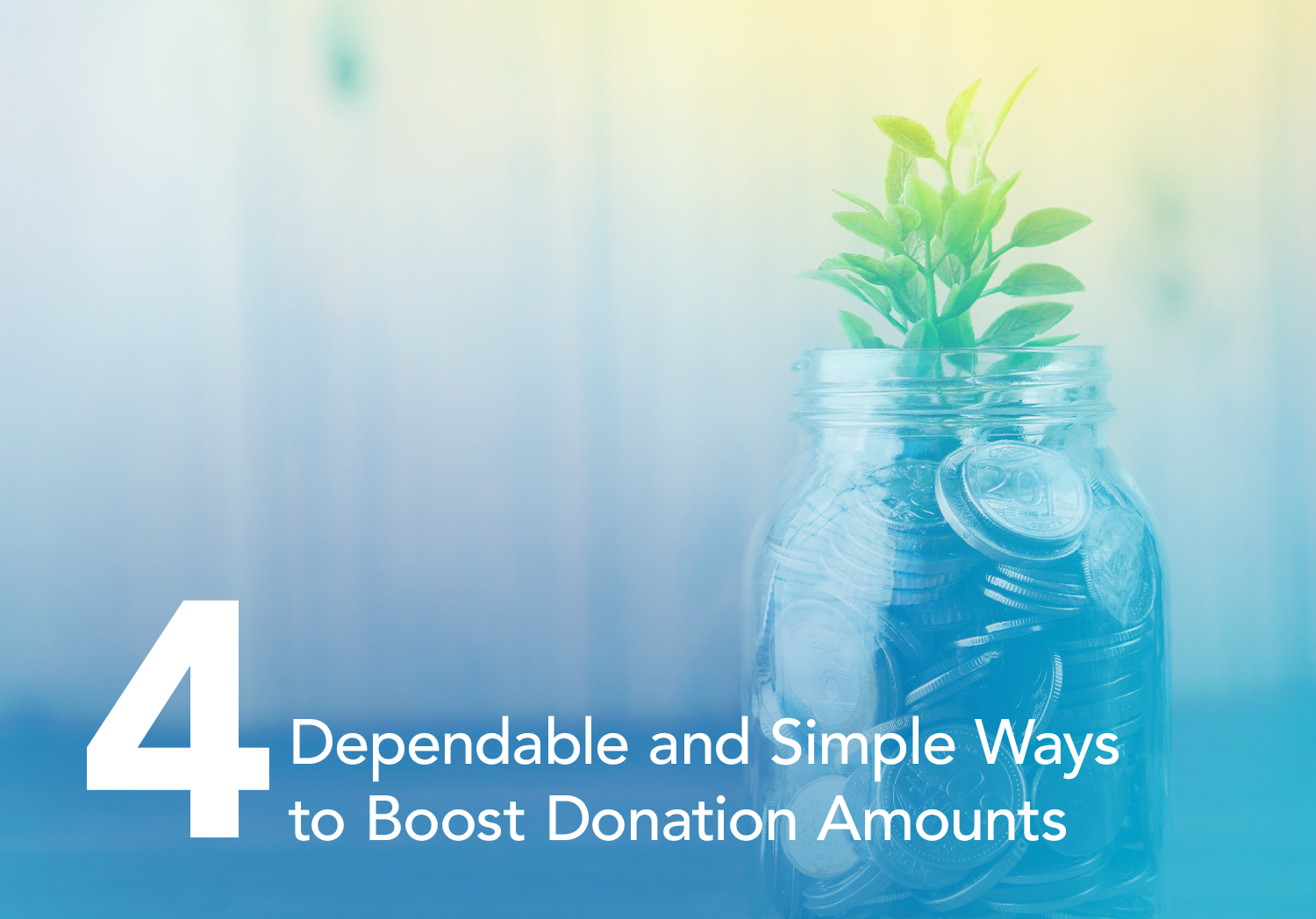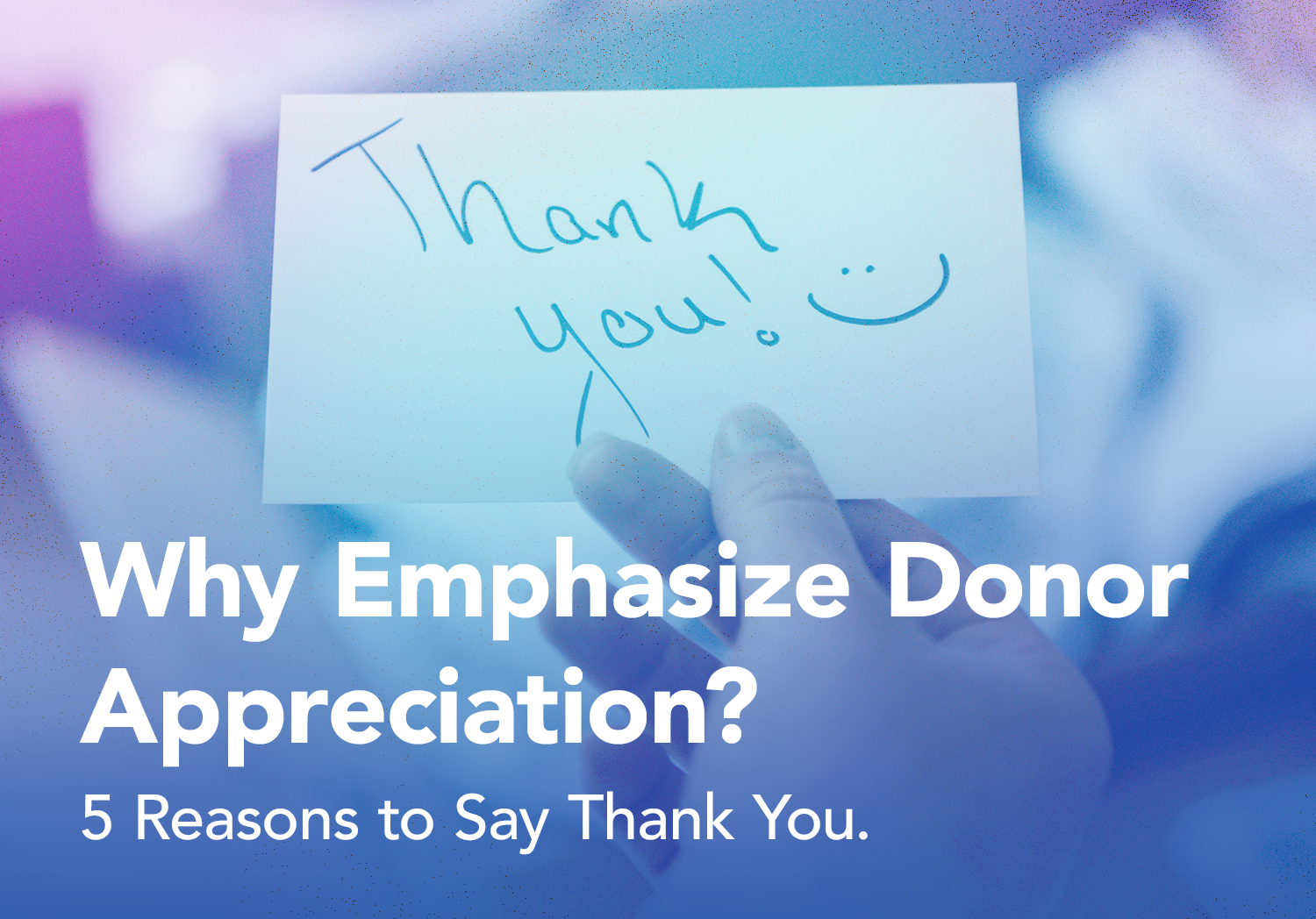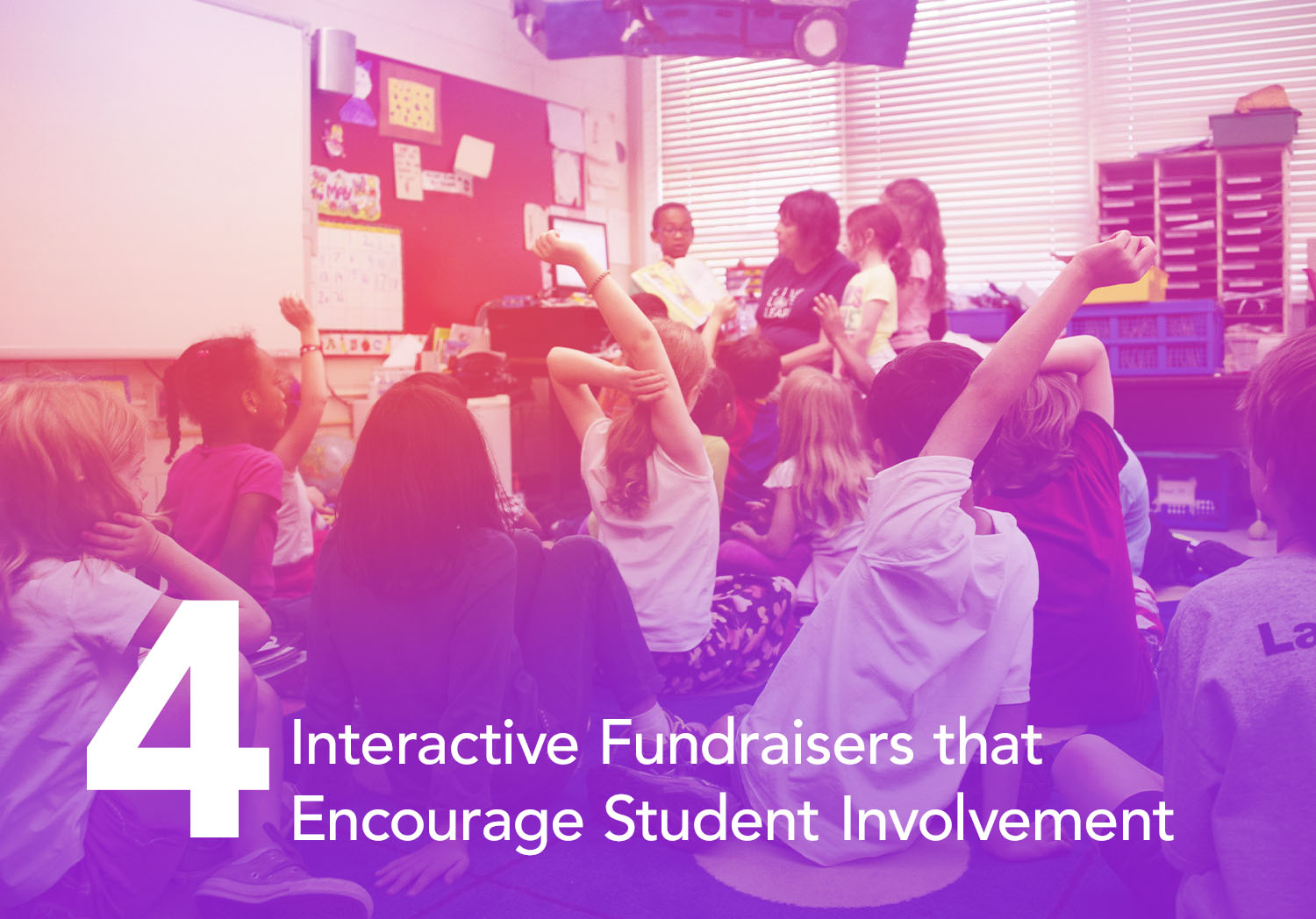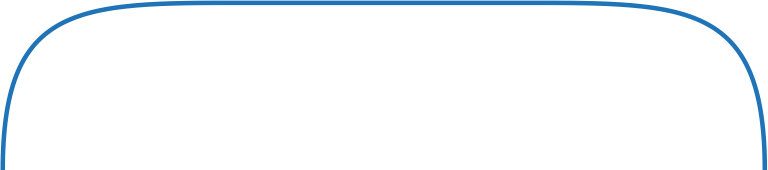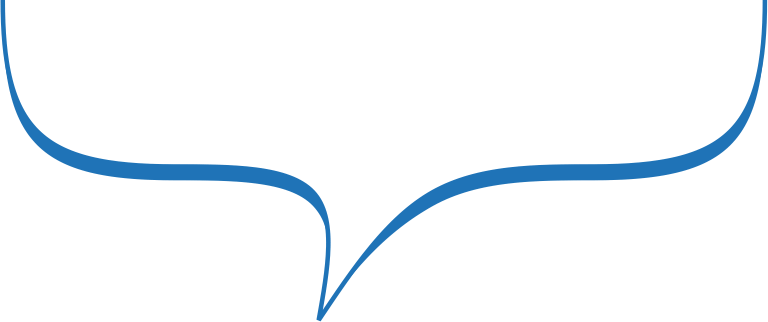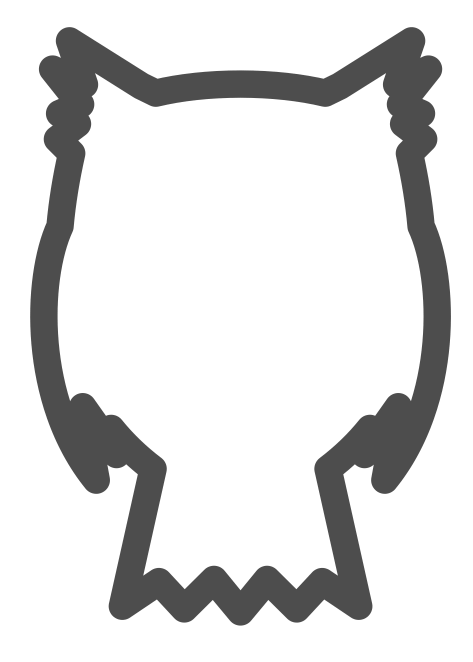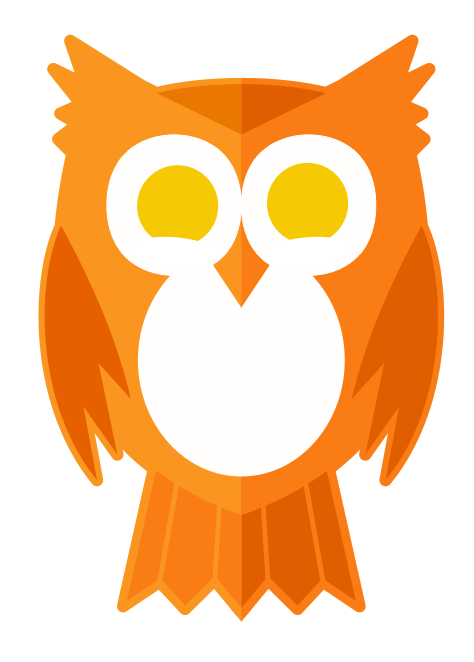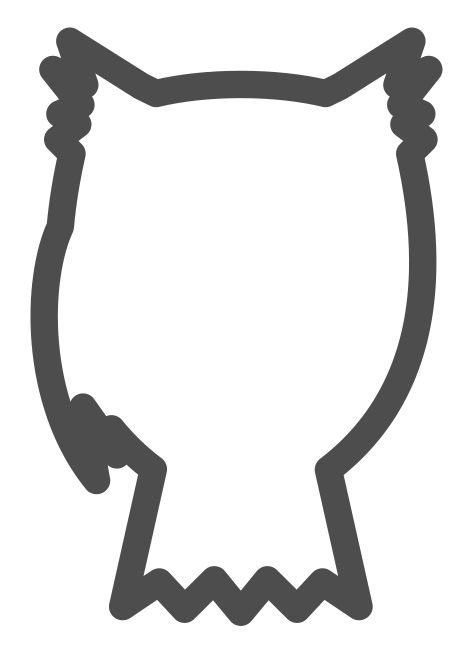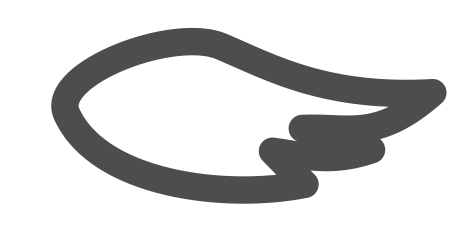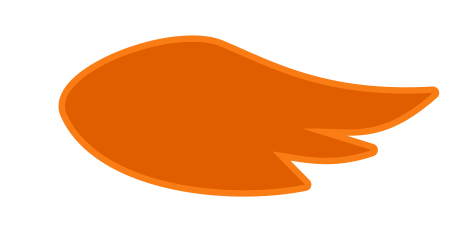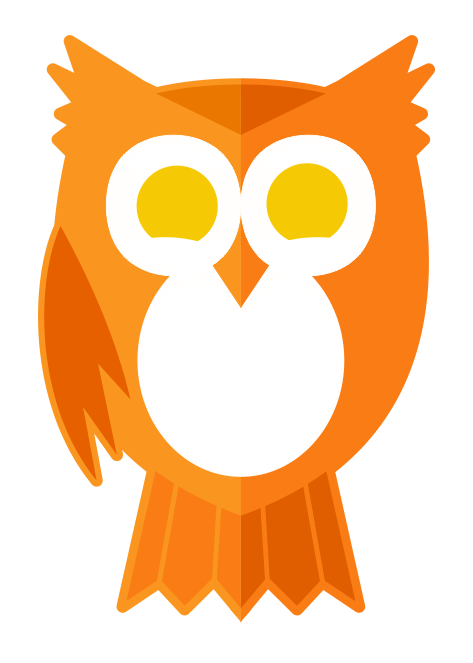Auction Planning 101: getting the most out of the software
From the moment you purchase our software, we’ll offer you opportunities to learn how to use it. However, we know that regardless of how much training and support we provide, you won’t remember and learn it all the first time… because there’s a lot to learn and remember!
Our ultimate goal is to help you understand how to fully utilize what is a very big and feature-filled piece of software because, if we can do that, you’ll be making more money for your event and singing our praises to other potential users.
So, today’s post offers a few important reminders (in areas where we know reminders are particularly useful) to support the training you have already received. Here we go…
The Big Red HELP Button :
This button is the gateway to most of the answers to your most common questions. Once you’re logged in, the red HELP button appears on (literally) every page. Clicking this button will take you to a page with links that detail the content of whatever page you’re working on. A different set of help links for each page relates to what happens on that page. In fact, we’ve even put a big red help button on the auction screen, so event night volunteers have ready access to information about check-in and check-out, including some helpful videos.
At the bottom of every page, you’ll also see links that connect you with Support and Online Documentation, which are two other ways you can find answers to your most pressing questions.
TIMELY TIP: When using the SchoolAuction.net software for your fundraiser or Auction, be sure to set up user accounts for each individual person who will be using the system, so that the support team can respond directly to the person who asked the question.
The Data Pages :
On the data pages, Donors, Catalog, Users, and Tickets can be adjusted to show the columns/categories you want to see. Simply Click on Customize View button, which can be found on the right side of the screen, just below the HELP button, on any page that includes table and grids. By clicking this button, you’ll be able to customize your view by choosing which columns will appear on the report, thus allowing you to build exactly the report you need.
Important – everyone using the program to run the auction should know this: Anytime you see a table, you will also see a customize view button that allows you to customize THAT particular table. Finally, if you’re ready to print, click on Save as CSV in order to print it as a spreadsheet.
Not only that, but the program allows you to SAVE and EXPORT your data! You have access to your data at any time, which is not the case with all auction software. Here’s how to export and save:
ALL column headers are clickable, which allows you to sort by column. When you get the report lined up as you want, with columns sorted as you want, you can export that report as CSV file, in order to 1) further manipulate it in excel or another spreadsheet program and/or 2) save your data.
Keep is simple should be our motto.
Delila and the SchoolAuction.net Team